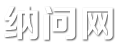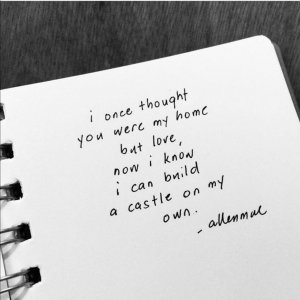ps照片制作(ps照片制作透视网格效果)
ps照片制作(ps照片制作透视网格效果)
今天给各位分享ps照片制作的知识,其中也会对ps照片制作透视网格效果进行解释,如果能碰巧解决你现在面临的问题,别忘了关注本站,现在开始吧!
ps一寸照片怎么制作
首先在电脑端打开ps软件,将准备好的素材图,拖入到PS软件中。然后选择裁剪工具,在工具栏中,点击的下拉框,选择“大小和分辨率”选项按钮。
首先在电脑中打开ps软件,选择快速选择工具,如下图所示。选中人像后点击选择并遮住,如下图所示。然后选择方便修改的视图,适当调整图片边缘,如下图所示。不同画笔调整边缘,然后输出到新建带有图层蒙版的图层。
打开Photoshop,然后新建一寸照片尺寸5*5画布。新建画布后,直接把图片拖进一寸画布中,然后调整大小位置。调整好之后,Ctrl+E合并图层,然后点击画布大小。
怎样用PS处理照片?
新建、打开图片 新建图片 通过“文件新建”菜单打开“新建”对话框。快捷键Ctrl+N打开“新建”对话框。
打开文件,按Ctrl+J复制,按Ctrl+I反相处理。选择反相图层,将不透明度设置为50%,选择菜单:滤镜->模糊->表面模糊,根据图片调整参数。将反相图层和背景图层复制,按Ctrl+E合并得到一个灰色的图层。
选“放大镜工具”,按住[alt]键在画布上单击鼠标为缩小画布,不按[alt]键单击鼠标则放大画布。画布调整好视图后,我们把背景颜色改成蓝色。先选好颜色,再把颜色填充到背景上。
首先打开PS软件,通过”新建“找到你要处理的图片,如图:然后在顶端工具栏里选择“图层”—“复制图层”,复制一个新图层。
ps一寸照片制作教程
1、首先打开photoshop软件,按下快捷键Crtl+O打开“打开”选项,然后选择照片,最后双击接口打开图片。
2、打开Photoshop,然后新建一寸照片尺寸5*5画布。新建画布后,直接把图片拖进一寸画布中,然后调整大小位置。调整好之后,Ctrl+E合并图层,然后点击画布大小。
3、首先要知道一寸照、两寸照到底有多大,1寸=5cm*5cm,2寸=5cm*3cm,然后用Photoshop打开,用魔棒工具把人物抠出来,并用变形工具进行稍微修改,使人物看起来端正。复制图层。

ps照片制作的介绍就聊到这里吧,感谢你花时间阅读本站内容,更多关于ps照片制作透视网格效果、ps照片制作的信息别忘了在本站进行查找喔。
ps照片制作
标签: