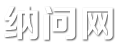ps边缘自然过渡(ps怎么让图片边缘与背景融合)
ps边缘自然过渡(ps怎么让图片边缘与背景融合)
俗称的“暗角”又叫“失光”,也是摄影术语,指在拍摄亮度均匀景物的画面四角有变暗的现象。而暗角对于任何镜头都不可避免,镜片很多的变焦和长焦镜头,在偏离光圈比较远的镜片为让边角光线通过,镜片就必须很大。往往因降低成本,便缩小镜片直径,结果造成边角成像光线不能完全通过,于是降低了边角的亮度。
镜头产生的暗角,我们也叫作晕影,如今这已不是要解决的拍摄问题了,而是一种视觉效果,实现在照片上用以增强镜头感,突出拍摄主体,营造画面的意境氛围,如图1所示。

图1
要知道高档镜头可完美地校正像差,使边缘失光很小,基本拍不出什么暗角。如果照片效果需要出现暗角,就会通过Photoshop后期添加暗角,这里介绍两种方法既快又好的实现。
Camera Raw滤镜加暗角
打开一张砖墙前拍摄的人像照片,构图合理,光线亮度均匀,场景略显空旷,如图2所示,可以考虑添加暗角,突出主体人物,增强镜头感。

图2
打开菜单栏上的“滤镜”菜单,选择“Camera Raw滤镜”执行,快捷键Shift+Ctrl+A键,如图3所示。
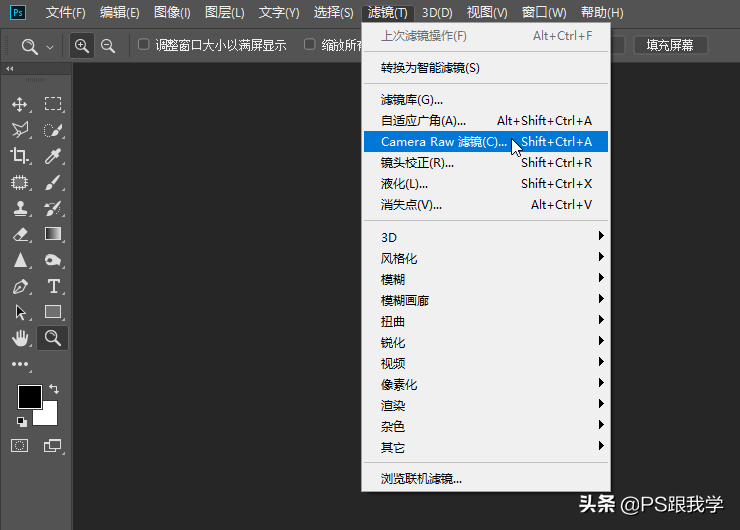
图3
在弹出的“Camera Raw滤镜”对话框中,打开“效果”选项卡面板,设置“裁剪后晕影”的“数量”值为“-50”,“样式”为“高光优先”,预览框中的照片四角变暗,如图4所示。

图4
下面“中点”设置为正值,可以扩大聚拢暗角,再增加“圆度”,并加大边缘“羽化”形成自然过渡,“高光”提亮画面中暗角覆盖下的白色,不发闷、不失光,如图5所示。

图5
切换“原图/效果图上/下”对比看到,加了暗角的照片空间感更好些,画面感更强了,如图6所示。

图6
Camera Raw滤镜加暗角的方法简单易行,效果明显可控,但是灵活性不足。接下去介绍一种加暗角更灵活的方法。
调整图层加暗角
再打开一张拍摄的亮调街景人像照片,依然是构图合理,光线均匀,没有明显的暗角,如图7所示。但可添加暗角,营造虚光照的画面感。

图7
打开图层面板,按“创建新的填充或调整图层”图标按钮,选择菜单中的“渐变”命令执行,如图8所示。

图8
在弹出的“渐变填充”对话框中,将“渐变”默认的“前景色到背景色渐变”,改选为“前景色到透明渐变”,这是,画面呈现出默认的线性渐变效果,如图9所示。


图9
“样式”由默认的“线性”,改选为“菱形”,并勾选“反向”,覆盖画面中空的明显菱形暗角,如图10所示。这样还不行,仍需进一步设置。


图10
自由调整“角度”到合适,加大“缩放”百分比,由轻及重扩散压暗画面四周 ,如图11所示,按“确定”键。
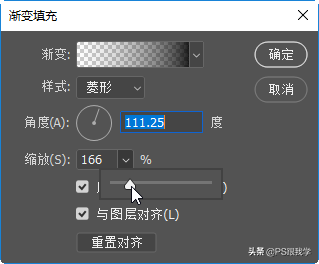

图11
最后,在工具箱上选择“渐变工具”,“点按可编辑渐变”选择“前景色到透明渐变”,按下“径向渐变”图标按钮,如图12所示。

图12
在图层面板上,选中“渐变填充”调整图层的蒙版,用“渐变工具”由画面人物脖颈处向下拉伸渐变,如图13所示。
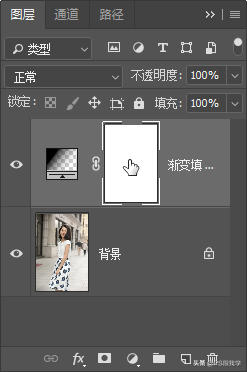

图13
即可消除遮盖人物的暗角残余,使之明暗自然过渡。由此,形成了镜头感十足的虚光照效果,也打破规则的暗角形式,如图14所示。

图14
提醒一下,暗角的形态并不拘泥于此,可以通过“渐变填充”的不同“样式”选择设定。当然,还有其它一些方法同样能实现画面暗角效果,但使用“渐变”调整图层体现出了改动的灵活性,并大大增加处理效果的完美度,这也是推荐给大家的原因。
标签: